by Tina Gasperson
Q: How do you convert HTML and Flash files to PowerPoint? — Kevin
A few tiplets ago I showed you how to convert your PowerPoint slideshows to video files that you could upload to services such as Youtube.com. Now a reader wants to know how to convert Web pages (.htm) and Flash animated files (.swf) into PowerPoint. Kevin, you don’t convert these types of files, you import them as slides. And it’s very easy to do.
To import an HTML file, with PowerPoint open click on “Insert,” “Slides from Files,” and browse for your file. PowerPoint will automatically divide the file into one or more slides. Select the slides you want to import, and click “Insert” or just click “Insert All” if you don’t want to leave any out. Click “Close.” Your new slide is on the screen and you can manipulate it just as you would any other slide.
Importing a Flash file involves a few more steps, as you might expect, but it’s still a piece of cake. The first thing to do is make sure you have the latest version of Adobe’s Flash Player installed on your system. Download and install it according to the program’s instructions.
The last required step is to tell PowerPoint where to look for the Flash file you want to insert. Right click on the window you just made and select “Properties.” A new dialogue window appears; click next to the block called “Movie” and enter the path to the file on your hard drive, or the URL if the animation is online. To embed the animation so you can share the file on other computers, click next to “Embed” and select “True”.
Tina Gasperson (tinahdee@gmail.com), affectionately known as Computer Lady by her family, has been writing about IT, home computing, and the Internet for more than a decade.

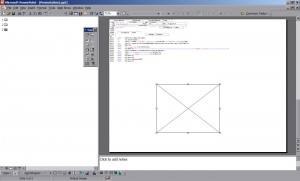
{ 6 comments }
Sorry to say it, but this doesn’t work. HTML files are greyed out when using the “Insert > Slides from file” menu.
Ms. Tina,
You shouldn’t put stuff up here that doesn’t work. This is the process years ago I think. But we are in 2009… not 2001.
It doesn’t even work on Powerpoint 2003!
I installed it for NOTHING – thanks for wasting my time.
thnx
123
What’s up, yeah this article is actually good and I have learned lot of things from it regarding blogging.
thanks.
Comments on this entry are closed.