by Tina Gasperson
Q: How can I convert my PowerPoint productions to video so I can post to YouTube? — Marie
Converting the PowerPoint file format (.ppt) to a video format such as .avi or .wmv is possible, but it will probably cost you money and getting good results can be tricky whenever you’re making such a drastic change to the way a file is encoded. I recommend that instead of converting the file format, you download and install a free program called CamStudio.
CamStudio is a freeware screen recorder. It records all activity on your computer screen for the length of time you want, and saves it as an .avi file, suitable for replay and for uploading to a service such as Youtube.com. To use CamStudio, download and install it. Double-click the shortcut for CamStudio that was saved on your desktop.
Before you begin recording, you can change the settings in CamStudio. If you want audio, tell the program whether you want to record from the microphone input, which would allow you to do a voiceover, or from the speakers, which would pick up any audio already embedded in your presentation. Select the full-screen recording option so you can capture the entire slideshow. Finally, click on Options, Program Options, and select “Minimize Program on Start Recording.” Click the red circle to begin recording screen activity. Now you can launch PowerPoint and load your slideshow. All the while, CamStudio will be recording. When your slideshow is done, exit the full screen, maximize CamStudio, and click the stop button on the CamStudio window.
Tina Gasperson (tinahdee@gmail.com), affectionately known as Computer Lady by her family, has been writing about IT, home computing, and the Internet for more than a decade.
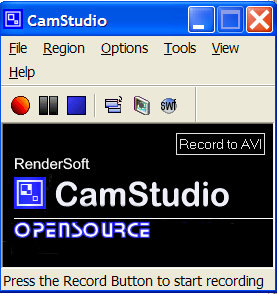
{ 2 comments }
Freeware is welcome by most people. But sometimes there are some inconvenient with the freeware. The recording software Camtasia, $299, very expensive, but there are still many people buy it.
To Convert PowerPoint to video format like WMV, AVI, FLV, MOV and 3GP, you can use PowerPoint to Video converter like Wondershare, Acoolsoft and E.M and so on.
Tina, Do you know of any widget that will allow a presenter to push slides to a web page in real time. Don’t want a full service conference provider…..just the slides. However, slideshare won’t work because each person interacts with the slides themselves. I am looking for something that will actually refresh within each viewer’s page to show the new slide.
Comments on this entry are closed.