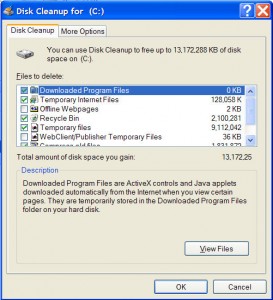by Tina Gasperson
If your computer is running slower, it could just be that you’re running out of space on your hard drive. It’s easy to check and see. Find the icon called “My Computer,” either on your desktop or in your start menu, and click on it. What you’ll see next is a list of the hard drives and other drives on your computer. “C:” is almost always the letter that represents your main hard drive. Right click on Local Disk C: and then click on Properties. You’ll see a window with a graphic representation of your hard drive space. Blue is the used space, and pink is the free space. If a very small percentage of your hard drive is free, go ahead and click on the “Disk Cleanup” button to the lower right of the graphic. The Disk Cleanup utility will take a few seconds to calculate how much space you can free up. Good time to go get a soda.
When the cleanup utility is done calculating, it will show you a list of different areas on your drive and how much space you could gain back if you deleted the files in these areas. Most of these are temporary files, files you’ve moved to the recycle bin, and program installation files that may no longer be needed. Scroll through the list and click the check box by all the categories in which you’d like to delete the unneeded files. If you’re unsure about anything, you can click on “View Files” and make sure you’re not getting rid of anything you shouldn’t. Then click “OK,” and “Yes,” and the cleanup utility goes to work. Depending on how many files you have to get rid of, this part of the process could take several minutes. Time for a refill on the soda.
Tina Gasperson (tinahdee@gmail.com), affectionately known as Computer Lady by her family, has been writing about IT, home computing, and the Internet for more than a decade.