by David Hakala
For some baffling and extremely frustrating reason, Windows Media Player is the only major Windows application that does not have a “Help” button or any clue how to get help. You have to search Google or subscribe to Tiplet’s RSS feed to learn that help is available simply by pressing the F1 key.
When you first start Windows Media Player, it searches certain default folders for media files it can catalogue in the Library. Then it monitors those folders and updates the Library as files are added or deleted. To change which folders are monitored:
Click the arrow below the Library tab, and then click Add to Library.
Click one of the following options:
My personal folders. Use this option to monitor the media files stored in your personal Music, Pictures, and Videos folders, as well as any files stored in the Music, Pictures, and Video folders that you may be sharing with other users.
My folders and those of others that I can access. Use this option to monitor the media files stored in your personal Music, Pictures, and Videos folders, the files stored in the folders you are sharing, as well as the files that other users are sharing with you.
Click Advanced Options, and then do any of the following:
To monitor additional folders, click Add, and then specify the location of the folder.
To stop monitoring a folder that you previously added, click the folder that you want to remove from the list, and then click Remove. To stop monitoring a folder that has been automatically added, click the folder, and then click Ignore.
To specify whether the Player should add files previously deleted from the library, select or clear the Add files previously deleted from library check box.
To prevent files that are smaller than a certain size from being added to the library, enter the file size limits in the Audio files and Video files boxes.
Back to building a playlist. With the Library tab open,
Click “create playlist” and type a name for the new playlist. The name appears in the list box on the right-hand side of the screen.
Drag files from the main Library window to the list box.
Right-click on a file to move it up or down in the list, until you have the songs in the order you wish.
When the playlist is the way you want it, click the “Save Playlist” button at the bottom of the list box pane.
David Hakala has perpetrated technology tutorials since 1988 in addition to committing tech journalism, documentation, Web sites, marketing collateral, and profitable prose in general. His complete rap sheet can be seen at http://www.linkedin.com/in/dhakala
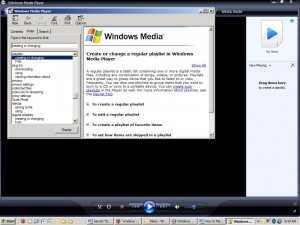
{ 1 comment }
Yeah, its mounadted and showading on the Ubuntu desktop, but when you scan media in Songadbird, the diaadlog that pops up does not have this netadwork drive icon like it does in Nautilus so obviadously I can’t tell Songadbird where to look! I’ll have a look in the Songadbird forum to see if anyadone else has this probadlem. I’ve tried a lttile already but no luck yet!Thanks for the feedadback though.
Comments on this entry are closed.