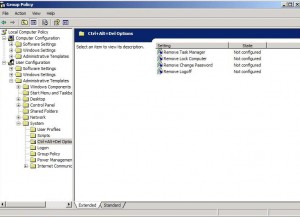by David Hakala
Windows’ built-in Task Manager is a pretty useful tool. It can help you shut down programs that are frozen or misbehaving. It can even shut down background processes that may be causing problems. Many people use Task Manager almost every day, so they are startled when they click on the Taskbar or press Ctl-Alt-Del and get something like this:
“Task Manager has been disabled by your administrator.”
If you work in an office that has a systems administrator go talk to him or her about the problem. But if you don’t have an administrator, how did Task Manager get disabled and how can you turn it back on?
The very likely explanation is that you have caught a virus. Disabling Task Manager is one way that virus programs make it more difficult for you to get rid of them. You can no longer snuff a program or background process, which is where viruses like to hide.
Before trying to enable Task Manager, you absolutely must run a complete virus scan on your drives, memory, and everything else your anti-virus program will check. You do have an anti-virus program, right? And its virus definition database is all up to date, right? Take care of both right now.
Once you have your computer nicely virus-free, you can use the Group Policy Editor to enable Task Manager again.
Click Start, then Run, and enter gpedit.msc
Expand the tree on the left as follows:
User Configuration
Administrative Templates
System
Ctl+Alt+Del Options
Now the GPE screen will look very much like this:
Click on “Not Configured” and then click OK. Close the GPE.
Task Manager should now be available again.
An alternative method involves editing the registry using regedit.
Click Start, then Run, and enter regedit
Expand these registry keys in turn:
HKEY_CURRENT_USER
Software
Microsoft
Windows
CurrentVersion
Policies
System
In the right-hand pane you will see a key named “DisableTaskMgr”. Right-click on it and select Modify. Click on Delete, confirm that’s what you want to do, and close regedit. Task Manager should be available now.
David Hakala has perpetrated technology tutorials since 1988 in addition to committing tech journalism, documentation, Web sites, marketing collateral, and profitable prose in general. His complete rap sheet can be seen at http://www.linkedin.com/in/dhakala