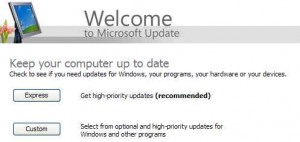by Gabe Goldberg
After you start most software installation and update processes, perhaps after accepting whatever terms and conditions the vendor imposes, you see buttons with labels such as “Express (Recommended)” and “Custom.”
If you wouldn’t let an amateur handyman work on your house without detailed instructions, or let a car salesman pick your automotive options and accessories, you should learn advantages of the “Custom” choice.
The natural inclination is to accept the recommended choice – after all, doesn’t the vendor know best? And isn’t the “Express” way of doing something best? The answer to both questions is, not always!
The difference between the two choices is that doing a Custom install or update lets you see and change — if you care to! — decisions being made about changes to your PC. For a software install, these may include where files are stored and which software components are made available. For an update, decisions may determine which fixes are installed and whether new features are also included.
PC boots, understand why a new icon appeared in the notification area (the right-hand part of Windows Task bar), etc. I don’t change locations where software is installed, since that makes it easier and more reliable to remove or update.
After you’re comfortable stepping through installs and updates, you can begin to change options. For example, I don’t want software starting automatically at PC boot — software works for me and should only run when I want it to. So I always uncheck “Start automatically” options.
All too often, even reputable software vendors covertly add “features” — search tools and such, which they’ve been paid to bundle — to their mainstream products. Avoiding installing unwanted software keeps your PC more reliable and running faster. So I always uncheck choices for installing such “sneakware.”
And beware agreeing to receive marketing or other unwanted email; install dialogues often include pre-checked opt-in boxes which you must explicitly uncheck. Or you must check a box to opt-OUT from what they’d like to send you. Read choices carefully to ensure correctly specifying what you mean.
When running software updates, I review patches to be installed. I decline those about which I’ve heard bad things or which affect software I don’t use. And I sometimes split large updates into smaller batches so that if there’s a problem, it’s easier to understand what happened and undo changes.
So it’s worth peeking behind the curtain, even if just to learn and understand more about how your PC works. And occasional tweaks to installs and updates can prevent those mysterious moments when you wonder why your PC is suddenly behaving … differently.
Gabe Goldberg (tiplet@gabegold.com), a lifelong computer pro and technology communicator, has written three books and hundreds of articles for audiences including techies, baby boomers and senior citizens. He enjoys sharing tips and pointers that help people use and have fun with technology.