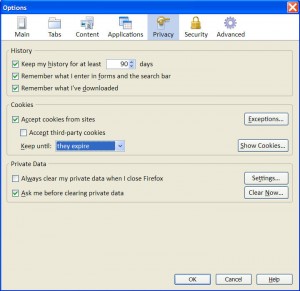by Tina Gasperson
In an Internet world, cookies are no longer just sweet, bite-sized baked treats. Now, they’re an important element of your Web browsing experience. Some sites require you to have “cookies enabled” in order to access the information there. Some people, on the other hand, want to disable their cookies for privacy reasons. What exactly are cookies, and how do you enable and disable them?
Cookies are tiny packets of information that are delivered to your computer from the server of a Web site that you visit. Your computer stores the packet, and the next time you visit the same Web site, it asks for a copy of the cookie. The cookie contains identifying information about your computer so that the server can authenticate you when you visit. Cookies are not programs that can run on your computer, so there is no worry that they will infect your system like a computer virus does. There are privacy concerns with at least one kind of cookie, though. Third-party cookies are those that come from the companies that place advertisements on Web sites that you visit. These ads can send a cookie to your computer that can actually track your visits to other Web sites on which the company also advertises.
If you’re receiving error messages from Web sites because non-third party cookies are not enabled, you can enable them in your browser. At the same time, you can block third-party cookies that many believe are an invasion of your privacy. These instructions are for the latest versions of the Firefox and Internet Explorer browsers.
In Internet Explorer, click Tools, Internet Options, and then click on the Privacy tab. Set the security slider tab to “Medium.” This will simultaneously allow most non-third party cookies while blocking third-party ones. If you’d rather not allow Internet Explorer to automatically reject certain cookies without prompting you, click on the button labeled “Advanced.” Click the checkbox next to “Override automatic cookie handling.” Then you can tell Explorer to accept all first-party cookies and reject all third-party ones.
Tina Gasperson (tinahdee@gmail.com), affectionately known as Computer Lady by her family, has been writing about IT, home computing, and the Internet for more than a decade.