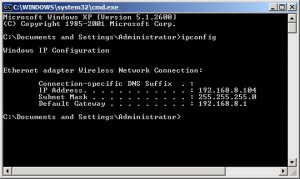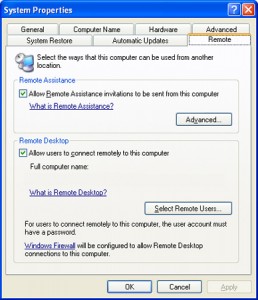by David Hakala
Imagine you are away from the office, or home, or home-office, about to make a presentation to an important client. In the waiting room, you discover you’ve left your PowerPoint presentation and, more importantly, the contract the client was going to sign on your desktop PC! It’s time to die … unless you have Remote Desktop running back home.
Remote Desktop comes with Windows XP Professional and allows you to access a computer on which it is running over the Internet, from anywhere. It gives you mouse and keyboard control over the “host” computer on which it is installed, and displays what’s on the host’s screen on the screen in front of you (the “client” computer). It’s as if you were sitting in front of that host computer. You can run programs and copy files from the host computer to your client computer, and vice versa. Sweet, huh?
To use Remote Desktop in a business network environment, you need three things:
Windows XP Professional installed and running on the client computer, the one you leave at the office
A client computer – the one you’re sitting at – running Windows 95 or later. It must have the Remote Desktop Connection client program installed. We’ll get to that in a minute.
Both computers must be connected via the Internet using a Virtual Private Network (VPN), OR you can use the IP address of the remote computer. To discover a computer’s IP address:
Click Start, then Run, and enter cmd
Enter ipconfig in the command-line window
Note the IP address shown in the results:
Click Start, then Control Panel, and then Performance and Maintenance.
Click System, then the Remote tab.
Check the box next to “Allow users to connect remotely to this computer.”
Click on “System,” then the “Computer Name” tab, and write down the “full computer name.” Then click OK.
Click Start, then Control Panel, then Security Center.
Under “Manage security settings for,” click “Windows Firewall.”
Clear the checkbox next to “Don’t allow exceptions.” You want “exceptions.”
Click the Exceptions tab, and check the box next to “Remote Desktop.”
Click OK and close the Security Center.
You are now running Remote Desktop. Leave this host computer turned on and connected to the network with Internet access.
On your client computer, click Start, point to All Programs, and then point to Accessories.
In the Accessories menu, point to Communications, and then click Remote Desktop Connection.
In the Computer box, type the computer name of your host computer, which you wrote down earlier. Or enter the IP address you wrote down earlier, if no VPN is involved.
Click Connect. When the “Log on to Windows” dialog box appears, enter your user name and password for the host computer.
The Remote Desktop program will open and you will be computing on the host as If you were sitting in front of it.
To end your Remote Desktop session:
Click Start, and then click Log Off. When prompted, click Log Off again.
David Hakala has perpetrated technology tutorials since 1988 in addition to committing tech journalism, documentation, Web sites, marketing collateral, and profitable prose in general. His complete rap sheet can be seen at http://www.linkedin.com/in/dhakala