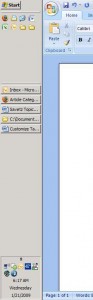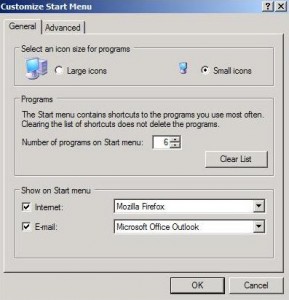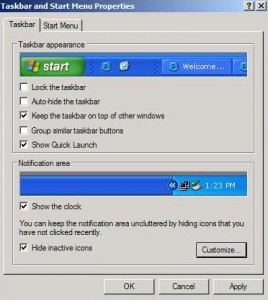by David Hakala
The Start menu and the Taskbar are two of the most frequently used features of Windows XP. You can customize how they look and operate to suit your personal tastes.
The Taskbar runs along the bottom of the Windows desktop by default. But you can move it to either side or the top of the screen. Just click and hold on any part of the Taskbar and drag it to where you want it. You can also click and hold on the edge of the Taskbar to stretch and shrink it.
Click on the Customize button for the layout you chose to customize quite a few things shown in this screenshot:
Lock the Taskbar – means you can no longer drag the Taskbar to a new position.
Auto-hide the Taskbar – is particularly useful if you’re using the PC as a media player in full-screen mode; it maximizes the display area. When the Taskbar hides, just move your mouse to its position and it will re-appear.
Keep the Taskbar on top of other windows – keeps the Taskbar visible at all times.
Group similar Taskbar buttons – for example, all open browser windows will be in a single Taskbar button. Hover your mouse over that button to list all the open browser windows and select one.
Show Quick Launch – displays a group of shortcuts to programs you may want to access without switching to the desktop icons or the Start-All Programs menu.
Show the Clock – in the Notifications area at the far right side of the Taskbar.
Hide Inactive Icons – in the Notifications area. You can display and select hidden icons by clicking on the << arrow at the left edge of the Notifications area.
The Customize button displays a list of icons often shown in the Notifications area and lets you set whether they are always visible, hidden when inactive, or always hidden.
David Hakala has perpetrated technology tutorials since 1988 in addition to committing tech journalism, documentation, Web sites, marketing collateral, and profitable prose in general. His complete rap sheet can be seen at http://www.linkedin.com/in/dhakala