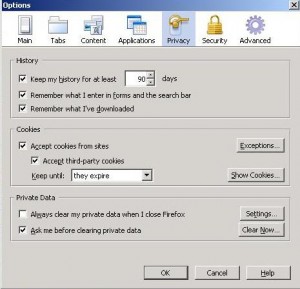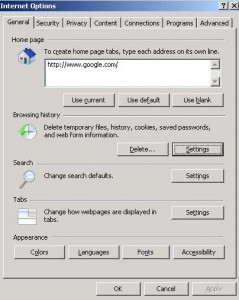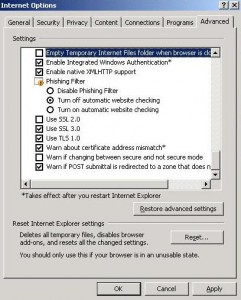by David Hakala
Say you don’t want your spouse or parents to know where you’ve been surfing because you’ve been shopping online for birthday presents. Or perhaps you work for the CIA and don’t even want your password-protected, biometrically accessed, triple-DES encrypted personal computer to know what you’ve been working on. You need to erase your tracks; delete the recorded history of your computer activity.
History is convenient. Windows, by default, keeps track of files you have opened. When you open the Start menu in Windows XP, you will find a list of them under My Recent Documents; just click on one to open it and start working again. Separately, Web browsers keep track of URLs you have visited so you can just type a few letters of one to pull it up and click to go there, instead of re-entering the whole thing. That’s great, but so can anyone who has access to your computer. If that thought makes you uncomfortable, here is how to minimize or eliminate your history.
First, let’s get a Microsoft tool that will make the job easier and safer than editing the registry. Open the Microsoft PowerToys for Windows XP page in your Web browser:
Download TweakUI.exe from this page, install and run it.
Navigate to the Explorer item in the left-hand pane. There are several items in the right-hand pane we want to modify.
Uncheck “Allow Recent Documents on Start menu”.
Check “Clear document history on exit”. Now, when you shut down or restart Windows it will erase the history of My Recent Documents, any commands you entered in the Run dialog box, and any URLs that you typed.
Uncheck “Maintain Document History.” This will prevent many applications, but not all, from displaying lists of recently opened documents on their File menus.
Uncheck “Maintain Network history” and no one will know what files on My Network Places you have opened.
Now let’s take care of Firefox privacy settings. Open Firefox, select Tools from the main toolbar, then Options from the pulldown menu. Click on the Privacy tab for this screen:
Cookies are very handy during a session with Firefox, but they leave traces of your Internet activity if they are not cleared when you close the browser. Set the “Keep until…” option to “I close Firefox” to delete all cookies when you close Firefox.
Set the “Private Data” options as you wish. The Settings button displays a list of private data types that can be cleared or left intact.
Internet Explorer’s history-deleting options are accessed via Tools, Internet Options.
The General tab lets you delete your browsing history, but cannot be set to clear history automatically when IE is closed.
David Hakala has written technology tutorials since 1988, in addition to tech journalism, profitable content, documentation, and marketing collateral.