by Dee-Ann LeBlanc
Some people for a variety of reasons want to shut off their Mac’s sleep mode. Maybe they want the computer to keep running as a juke box, or to do some work in the background.
In general, it’s recommend to disable sleep mode only when you really need to. For one thing, if the computer never sleeps, it’s burning a lot more power over time. Speaking of burning, it’s also generating heat. Never sleeping means never cooling off. Over the long term, you can damage a computer this way.
So enough with the dire warnings. When you need to tell OS X to stop using sleep mode, go to the Apple menu and select “System Preferences.” In the “System Preferences” dialog box, choose “Desktop & Screen Saver.” If it’s not already selected, click the “Screen Saver” tab.
At the bottom of the “Desktop & Screen Saver” dialog box, you’ll see a link to “Energy Saver preferences.” Click this link to open the “Energy Saver” dialog box.
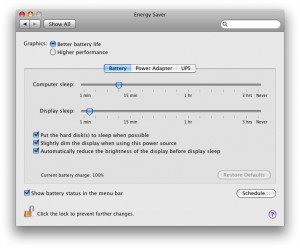
Whether you select the Battery or “Power Adapter” tab, you can see that there are two sleep-related sliders: “Computer sleep,” and “Display sleep.” If you need the computer to keep doing something in the background but you don’t have to see what it’s doing, then leave the “Display sleep” setting as it is. That way, the screen will shut off and the computer will both use less power and (if it’s a laptop in particular) generate less heat.
The only reason you may want to prevent the display from sleeping is if you have an external monitor with its own USB and other ports, and you need the computer to use those ports to, say, transfer data to an external drive. Then, you would want to slide the “Display sleep” slider all the way to the right for Never. If you do so, be sure to set a screen saver in the “Desktop & Screen Saver” dialog box.
To shut off the computer’s sleep mode, drag the “Computer Sleep” slider all the way to the right for Never. Again, only use this setting when you need it, otherwise you’re wasting power and putting more wear and tear on your laptop.
Keep in mind that if your computer is a laptop, closing it will force it to go to sleep, so leave it open. Doing so also has the side-effect of allowing heat to dissipate better.
Finally, if what you really want is for your computer to nap on a schedule so that it’s up and running to do something at a specific time, you can actually schedule sleeps. In the “Energy Saver” dialog box, click the Schedule button. Set when you want the computer to wake (if you do), and when you want it to sleep (if you do), and then click OK.
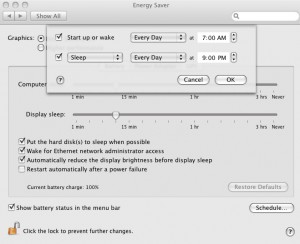
The Energy Saver dialog box with the Schedule button depressed, showing when the laptop will wake and sleep each day.
Again, if you’re doing this on a laptop, remember not to close it so it won’t be forced to sleep.
Dee-Ann LeBlanc (www.freelancesurvivor.com) has been a computer geek since childhood and a computer writer for the last 15 years. Her home is run by Macs, Linux boxes, and a trio of dogs.

{ 3 comments }
Are you sure heat/cool/heat cycles are better for components than just leaving them on? For example, doesn’t a car engine incur most of its wear when cold? Heating your computer parts causes them to expand while cooling means they contract.
useful tips – would love to hear an answer to markt’s response!
Heat cool cycles effect engines because of lubrication at low temperatures, the oil does not work as well while the engine/oil is cold (computers don’t use oil). Modern electronics do not go through enough of a expansion contraction cycle to effect longevity. Whereas prolonged heating will cause degradation of plastics.
Comments on this entry are closed.