by Dee-Ann LeBlanc
Are there certain programs that you want to start automatically, the moment you log into your computer? Or programs that do start automatically that you really wish would just go away? There are a number of ways to tell your Mac.
When the program appears on your dock, the job is quite easy. Go to your dock and Control-Click on the program’s icon. If “Open at Login” has a checkmark beside it, the program is configured to start when you log into this account, and if there’s no checkmark then it’s not configured to do so. Selecting “Open at Login’ will add or remove the checkmark.
However, the program doesn’t have to be on the dock. You can also go to the apple menu and choose “System Preferences.” In the “System Preferences” dialog box, choose Accounts, and then the Login Items tab.
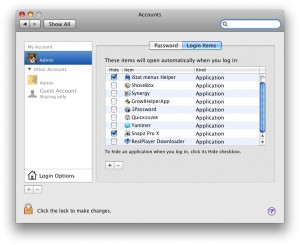
Opening the Login Items section of your Accounts System Preferences lets you control what starts and what's hidden when you log in.
Every program in the Login Items list will start when you log into your account. Keep in mind that the more programs you configure to do this, the longer it will take to log into your computer, so balance convenience with your level of patience.
Before you start, you may need to click the lock in the bottom left of the window to verify who you are. Once you’ve done that, to remove a program from this list so it won’t launch when you log in, select the program in the list and then click the minus button at the bottom of the listing. The program is immediately removed.
Adding a program involves clicking the plus button below the listing, navigating to the program you want to add, and clicking the Add button.
If you want a program to be hidden, meaning that OS X won’t open a window for the program, make sure to check the Hide box. When you’re finished, close the lock if you opened it, and close the dialog box. The next time you log into this account, your settings will activate.
Dee-Ann LeBlanc (www.freelancesurvivor.com) has been a computer geek since childhood and a computer writer for the last 15 years. Her home is run by Macs, Linux boxes, and a trio of dogs.

