by Gabe Goldberg
You’re probably tired of hearing about keeping your operating system, applications, and assorted safety software programs (anti-virus, anti-spyware, anti-rootkit, anti-phishing, anti-vampire, whatever) updated. Not to mention being really tired of actually doing all this work. After all, you bought your computer to use, not to tinker with. And if you support multiple computers, it seems that your work is never done.
Hold on, because there’s one more chore: updating your router’s firmware (another name for software running on specialized devices). That’s right; your brick-simple router — with no or very few switches and just some blinky lights and a few places to plug things in — is really a computer running an operating system and applications. And those applications define your Internet connection; they’re where your computers and the Internet communicate: they hide your computers from the Internet and pass only appropriate messages and data back and forth.
Like any software, this operating system and applications have bugs and flaws, and so are patched (repaired) by the router vendor. But unlike your computer’s software, your router and its manufacturer won’t necessarily tell you when the router firmware is stale or vulnerable and needs updating.
Fortunately, router firmware is updated far less often than PC software. So once a year or so, visit your router manufacturer’s Web site and follow instructions for checking and updating your router firmware. Each manufacturer — and sometimes each router — requires different steps for updating. But the basics are similar.
Since wireless connectivity may drop during the update, use a computer connected to your router by an Ethernet cable. To keep things simple and avoid distractions and interruptions, I suggest closing all applications except your Web browser and close all but one browser tab.
Visit your router manufacturer’s Web site and click Support or the equivalent. Routers come in many varieties; what appears to be one model from one manufacturer may in fact be a long series of different versions. Using your router model — and perhaps serial number — navigate to the appropriate firmware update Web page.
You’ll see various links: perhaps one to register your product (better late than never, to ensure receiving news and updates about your product, and maybe an optional vendor newsletter) and others to download documentation (data sheet, user guide, installation instructions, etc.). Check for doc versions newer than what came with your router — you may get more tips and helpful information. And, of course, there should be links to download updated firmware — that’s what you’re here for; so do it. Save the file somewhere handy — such as your computer’s desktop. If there’s a Read.me file, print and read it; it may include an installation checklist or describe known problems.
If you haven’t already done this, record or print any router configuration settings you’ve changed from their defaults. Especially record security-related settings.
Navigate in the router’s Web site to the Administration or equivalent section and click the Firmware Upgrade (or something similar) link. Browse to the firmware file you download and start the process. Don’t interrupt it or use the computer or the Internet until the upgrade completes.
When the upgrade finishes, follow any final instructions and verify that your wired and wireless connections operate properly.
Gabe Goldberg (tiplet@gabegold.com), a lifelong computer pro and technology communicator, has written three books and hundreds of articles for audiences including techies, baby boomers and senior citizens. He enjoys sharing tips and pointers that help people use and have fun with technology.

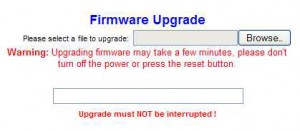
{ 2 comments }
update your phone software: sintetg about phone software update 2) install the updates right away after download completed 3) your phone will reboot === *you need a Samsung acc. to update, sign up if don’t have *important: plug your charger while rebooting, it takes time a bit *I’m not ‘Samsung Guy’ btw, had the same problem since yesterday, found this page an hour ago, tried method no.3, it works and my SG Wonder’s camera back to normal.. hope the same for yours 🙂
That’s a smart way of thinking about it.
Comments on this entry are closed.