by Gabe Goldberg
Like changing your car’s oil or replacing your home’s air conditioner filter, a little PC cleaning pays off with a faster, more reliable, and longer-lasting computer.
Although nothing suggested here is either rocket science or inherently dangerous, always follow the medical adage, “First, do no harm”. So don’t do anything that makes you uncomfortable (perhaps have a more experienced person clean up while you watch and learn), and back up your system and data. Then reboot, to get a clean start, and don’t open any programs.
Before starting, to measure what your cleanup deletes, determine how full your hard drive is. Open My Computer, Right Click your hard drive (usually labeled “Local Disk (C:)”), and click Properties. Note how much space is used and free, then close the dialog box.
Delete Web browser temporary files. Using Internet Explorer, click Tools on the Menu Bar, Internet Options, and Delete Files under the General tab. Other browsers provide similar functions, sometimes using “cache” to refer to the collection of temporary files.
Delete unneeded personal files, items outdated and no longer used. While most Microsoft Office programs (Word, Excel, etc.) store their files in the My Documents folder, you may have changed this default location. And other apps likely have their own favorite places to stash files. Look around, since cluttered files make Windows work harder to get things done and waste time and resources when they’re backed up. If you collect photos, music and such, delete those you no longer want or need, perhaps saving them on CD/DVD or ISB drive. Sorting files by size or date helps find deletion candidates.
If you run PC-based email software, it’s worth periodically purging Sent and Trash folders, perhaps pitching material older than a certain date. Then look for a Compact Folders option, sometimes on the File pulldown menu, which squeezes out unused space from email folders.
Weed out software no longer used or useful by uninstalling applications with Window’s Control Panel Add/Remove Software tool.
The Recycle Bin, which preserves erased files for recovery until it’s emptied, has likely grown during this cleanup process. To empty it, Right Click its Windows desktop icon and click Empty Recycle Bin. Note that programs such as Norton Utilities may offer other cleanup options for the Recycle Bin and other Windows components.
Finally, remember that when writing to your hard drive, Windows places bits of each file in the next available open space on the hard drive. While Windows can reassemble them, having many files fragmented slows access to them. So, to store all files as single entities, periodically defragment the hard drive. To do this, click Start, All Programs, Accessories, System Tools, Disk Defragmenter, select a drive, and click Defragment.
When finished, compare the amount of hard drive space used and free to what you saw initially. If this is the first cleanup you’ve done in a while, the amount of space recovered may surprise you.
Many books give much more detailed instructions for PC cleanups. Search Amazon.com for “degunking Windows” and “cleaning Windows” to see choices (but don’t be distracted by instructions for cleaning house, office, and car windows!).
Gabe Goldberg (tiplet@gabegold.com), a lifelong computer pro and technology communicator, has written three books and hundreds of articles for audiences including techies, baby boomers and senior citizens. He enjoys sharing tips and pointers that help people use and have fun with technology.
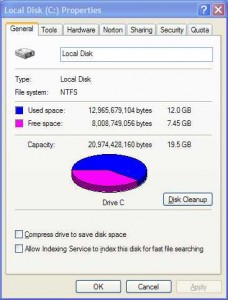
{ 1 comment }
A lot of performance issues can stop building up and creating bottlenecks if the HDD is well maintained. It has to be cleaned from time to time to avoid excess load and also checked for fragmentation. I use Diskeeper, which has many advantages like real time background defrag, system file defrag, low free space defrag and a nice GUI.
Comments on this entry are closed.