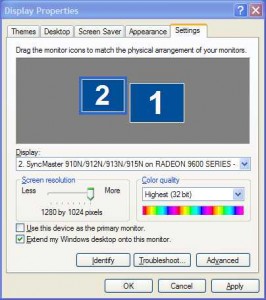by Gabe Goldberg
If you’ve used Microsoft Windows for a while, you likely have several — or many — favorite applications open simultaneously. And if you frequently switch among them, you’re likely frustrated by apps appearing and disappearing, depending on which ones you’ve clicked most recently.
Fortunately, Windows has a nifty but little-known facility for increasing your computer desktop real estate, and recent industry developments help take advantage of this. The first step is checking whether your video card — the part of your PC innards that controls what’s displayed on your computer monitor — has two connection ports. If so, you’re ready to proceed. If not, it’s simple to replace your video card or add one with a second port.
Monitors can connect via either VGA or DVI cables.
Newer monitors will support DVI alone or both DVI and VGA; DVI provides better quality displays, so use that if possible. If you’re buying a new monitor, match its connection to the port you have available; monitors sometimes come with one or both connection types; if the device you’re buying doesn’t include the cable you need, ask the store to provide it free — they might.
Turn off your computer, connect the second monitor, and turn the computer back on. You may need to install software drivers for the new monitor, or Windows may already include what’s needed. Don’t worry, driver installation is also quite simple.
Initially, you may see the same image on both monitors — but that’s not what you want from two screens. Right click your Windows Desktop on either monitor, click Properties, then Settings. Click Identify to display each monitor’s number; monitor number is determined by the video port connected. Monitor 1 will display the Windows Taskbar and be the primary display so it’s usually best for this to be the largest device.
Drag the numbered boxes to reflect whether the primary monitor is physically on the left or right. Click Monitor 2 then click the check box marked “Extend my Windows Desktop onto this monitor,” then click OK. Presto! Your new monitor is now an extension of the first.
While you have the Display properties Settings dialogue box open, check settings such as Screen Resolution and Color Quality. Flat-screen displays operate best when set to their native resolution (described in documentation) and the highest Color Quality supported gives the best images.
You can drag non-fullscreen application windows to the second monitor; if you close them from there, that’s where they’ll reopen. Having two monitors lets me keep my browser full-screen on one while I use the other for email and editing.
Industry developments mentioned include monitor sizes increasing and prices plummeting, as described in the May 2009 issue of Consumer Reports magazine, and development of multimonitor stands from Planar and Ergotron which save desk surface.
Gabe Goldberg (tiplet@gabegold.com), a lifelong computer pro and technology communicator, has written three books and hundreds of articles for audiences including techies, baby boomers and senior citizens. He enjoys sharing tips and pointers that help people use and have fun with technology.