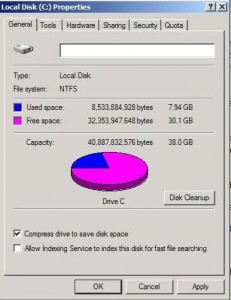by David Hakala
If your hard drive is filling up, you can recover quite a bit of space by compressing files that you do not use often, or by compressing all the files in selected folders or an entire hard disk. Windows XP Pro and Home Editions support file compression natively. There are a few things to consider before compressing files, however.
You must have your drive volume (i. e., C:) formatted with the NTFS file system. Compression is not supported on FAT16 or FAT32 volumes.
It will take longer for programs and data files to open and close; not much longer but the delay will be noticeable. That’s because Windows must decompress a file when you access it and recompress it when you close the file.
You cannot encrypt a compressed file on a NTFS volume.
You must be logged in with Administrator privileges to enable compression.
To compress an entire drive volume, follow these steps:
Click Start, then My Computer.
Right-click the volume you want to compress, and then click Properties.
On the General tab, click to select the “Compress Volume to save disk space” check box, and then click OK.
In the “Confirm Attribute Changes” which follows, click the option compress all folders and subfolders.
When compression is done, you may notice that file names are now blue, indicating they are compressed. If compressed file names are not a new color and you would like them to be, follow this procedure:
Click Start, then Control Panel, then Folder Options
Click Appearance and Themes, then click Folder Options.
On the View tab, click to select the “Show encrypted or compressed NTFS files in color” check box.
To compress a folder and its contents, or a single file or selected group of files:
Select the item(s) you want to compress.
Right-click the item(s) and select Properties.
On the General tab, click Advanced.
Check the “Compress contents to save disk space” box.
Click OK.
David Hakala has perpetrated technology tutorials since 1988 in addition to committing tech journalism, documentation, Web sites, marketing collateral, and profitable prose in general. His complete rap sheet can be seen at http://www.linkedin.com/in/dhakala