by Tina Gasperson
Windows XP includes a lot of cool screensavers and backgrounds, but if you don’t know how to change them you can’t take advantage of this benefit. Here’s how to change your screensaver and desktop background, and how to set your preferences.
To access the screensaver and desktop configuration, click “Start,” “Control Panel,” “Display.” The Display Properties window appears, with the tabs Themes, Desktop, Screensaver, Appearance, and Settings.
To change your desktop background, click the Desktop tab. Now, scroll through the list of available backgrounds, clicking on each one to see a preview, and find one you like. When you’ve made a selection, now you can choose whether to center the image on the screen, which leaves a “blank” border around it depending on the size of the image, tile the image, which fills the screen with multiple copies of the image, or stretch, which stretches a single image to fit the screen. If you choose center, you can also choose a background color for the border.
You can choose any picture on your hard drive for your desktop background by clicking “Browse.” Windows opens your “My Pictures” directory but you can open any directory you like by clicking the arrow next to the dropdown box at the top of the window. Select the picture you want to use for the background and click “Open”. You’ll see it previewed in the Display Properties window. Choose to have it centered, tiled, or stretched just as you did with the pre-installed backgrounds. You’ll see the image in the list of available backgrounds.
To customize your screensaver, click the Screensaver tab in the Display Properties window. Select the screensaver you want from the list and see it previewed there. Choose how many minutes of inactivity you want before Windows launches the screensaver. Click “Settings” and see if there are more configuration options for your selected screensaver. To see exactly how the screensaver will look, click “Preview” and Windows will launch the screensaver immediately. To close it, move your mouse or press a key. When you have customized the screensaver to your liking, click “OK” and exit the window. Your new screensaver is saved and ready to go.
Tina Gasperson (tinahdee@gmail.com), affectionately known as Computer Lady by her family, has been writing about IT, home computing, and the Internet for more than a decade.

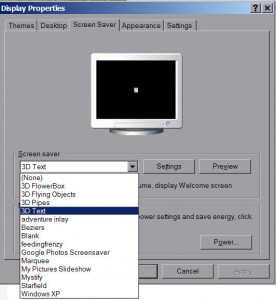
{ 1 comment }
I would like to suggest that you evaluate a superb program I just installed: Error Easy.
It scans just about all critical areas of your system for junk files, registry errors, updates needed. It optimizes your internet settings and memory. It has a complete registry backup feature and has a very comprehensive and capable disk defragmenter. I immediatly noticed overall sytem improvement in several areas I was having significant problems!!
Comments on this entry are closed.