by Tina Gasperson
The taskbar is an important part of your desktop experience. It tells you the time, keeps you posted on what processes and applications are running, lets you see if you’re connected to the Internet, and helps you launch new applications quicker. You have a lot of options when it comes to setting up your taskbar just the way it works best for you.
Right-click on the taskbar and select Properties. In the ensuing dialogue window the first option is to lock (or unlock) the taskbar. If you lock the taskbar, you’ll never have to worry about accidently dragging it to a weird location on your screen and not being able to figure out how to get it back. But if you want to manipulate the taskbar somehow, you’ll need to unlock it. For instance, to make your taskbar thicker and show the day of the week in addition to the time, unlock it, place your cursor near the top of the bar, and look for the little double-arrow icon. Click and drag the top of the taskbar up to make it thicker. To keep it like that, right click on the taskbar and select “Lock Taskbar.”
To show the Quick Launch icons that let you launch your favorite applications with one click, right-click on the taskbar, select Properties. Check the box next to Show Quick Launch. You can also decide whether to group similar tasks, auto-hide the taskbar, and/or keep the taskbar on top always. Let’s look at each of these options one at a time.
Group similar tasks: with this option selected, Windows will automatically group the selection tabs in the taskbar according to application. For example, if you have three instances of Internet Explorer open, instead of a separate tab for each, Windows will place them all in one tab to save space on the task bar. I prefer a separate clickable tab for each window, so I turn this option off.
Auto-hide the taskbar: some people like this option because it opens up a bit more space on the desktop. I like to have my taskbar showing all the time, so I disable this option also. If you do decide to auto-hide the taskbar, it pops right up when you put your mouse cursor at the bottom of the screen.
Taskbar on top always: this option prevents applications and windows from covering up your taskbar and resizes the app window to fit on the screen without obscuring any of the taskbar. I like this option because, as I mentioned before, I like to have my taskbar showing all the time. It’s your taskbar, though, so do it your way.
Tina Gasperson (tinahdee@gmail.com), affectionately known as Computer Lady by her family, has been writing about IT, home computing, and the Internet for more than a decade.

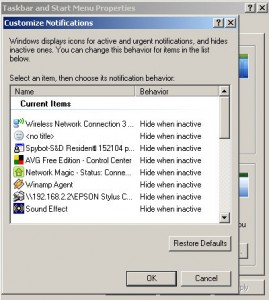
{ 1 comment }
Thank you for that tutorial on the Taskbar, it sure helps a lot knowing how to set and customize it.
Comments on this entry are closed.