by David Hakala
I bought a Thinkpad T61 notebook recently, retiring a vintage 2001Toshiba Tecra 8100 laptop. (Go ahead and snigger, but we made lots of money together.) The new machine, like most others made in recent years, has a small touch-sensitive cursor-moving pad in the center of its front edge – right where I like to rest the balls of my thumbs when I am typing. As a result, the cursor sometimes jumped around unexpectedly and the characters I was typing ended up in the middle of previously written words.
I learned this nuisance is called a touchpad. It is useless, too small to give me good control of the cursor. I use a USB mouse with a self-retracting cord. The touchpad had to go.
The Thinkpad came with software installed that lets me toggle the touchpad on and off, and do the same for the eraser-head pointing stick in the middle of my keyboard. That’s fine but I want these things off permanently and I don’t need their drivers taking up system resources.
So I went to Control Panel and selected “Mouse.” That module includes all the pointing devices on your computer. Clicking on the Hardware tab I saw two pointing devices installed.
The “Thinkpad” device is the one that had to go. The “HID-compliant” one was my USB mouse. I clicked on the Thinkpad device’s Properties and then selected the Driver tab. There was an option to uninstall the driver and I choose it. I rebooted, expecting the touchpad and pointing stick to be disabled. I was disappointed.
Windows’ Plug-N-Play feature automatically detected the touchpad and pointing stick hardware and re-installed their drivers. They still annoyed me. I had to disable them before Windows loaded.
This is a job for your BIOS setup utility. Refer to you specific machine’s user manual to learn how to configure its BIOS. Most often, holding down the F1 key during startup will bring up the BIOS setup utility.
I selected “Configure” then “mouse/pointing devices” in my BIOS setup utility. There were two options, to enable/disable the touchpad and the pointing stick separately. I disabled both, saved the BIOS changes, and let the system reboot.
Ta-da! No more touchpad or pointing stick!
David Hakala has perpetrated technology tutorials since 1988 in addition to committing tech journalism, documentation, Web sites, marketing collateral, and profitable prose in general. His complete rap sheet can be seen at http://www.linkedin.com/in/dhakala

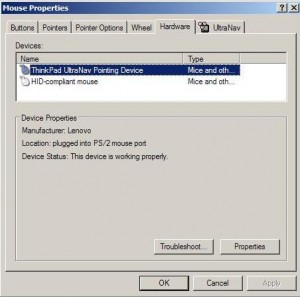
{ 7 comments }
Or you could just disable it with the button next to the “uninstall” one in properties… (:
I have subsribed to your newsletter but hve not recieved it. You are in my addresse book so it is not in my spam folder. thank you.
David, I want to do what your software allowed you to do, I want to toggle the touch pad on and off as I need it WITHOUT going into the Control Panel each time to do this. Is there a way to get the software that you have on your laptop that would enable to to TOGGLE the touch pad on and off?
Thanks so much for posting this. I’m totally blind and don’t need or use a mouse, touchpad or pointing device of any kind. Those things are such a pain and I’ve always wanted to disable them, particularly on my machines that don’t have the nice lock button on them. I’m almost positive that accessing the bios with a screen reader is impossible but I’ll get sighted assistance to do that if this is the case.
Once I tried to find a way to disable touchpad quickly for one of the VAIO laptops when I connect USB mouse. After I got crazy struggling with it, I’ve made this utility – http://www.averk.net/untouch.html
So far it helps not just for VAIO touchpads, but any kind of touchpad or other pointing device.
Thanks for being the only page out of dozens I have looked at, which actually tells you what you need to know to get rid of this damn useless touchpad on a Lenovo through BIOS. The problem is also windows 7, which has built in drivers and auto re-installs the damn thing. Fred…you don’t know what you are talking about.
David,
You are a God. you have saved my sanity – and possibly my marriage. It was my wife’s Thinkpad.
Thank you
Comments on this entry are closed.