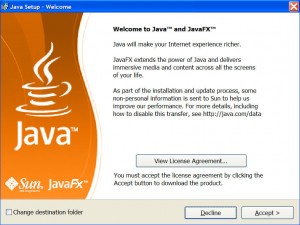by Tina Gasperson
If you’re online, you will need to install Java because so many interactive applications use Java encoding, which makes it possible for the applications to run on any kind of computer.
You’ll know if you don’t have Java installed, or if you have the wrong version installed, because the site or application you’re trying to access will tell you that you need to install the latest version of Java. It used to be a bit tricky to find and install Java, but that’s no longer the case. Now, it’s as easy as clicking a few buttons and you’re done.
Get online and surf to Java.com. Click the button that says “Free Java Download.” The next screen verifies your operating system and the browser you’re using. If it’s correct, click the “Free Java Download” button again. Your browser will show you a dialogue that asks if you really mean to download the program or if you want to save it, depending on which browser you’re using and which version. Tell it yes, or click save.
Now, finally, Windows will actually begin installing Java. When it’s done, you’ll be asked to accept or decline the license agreement. Go ahead and accept (that’s the only way you’re going to get Java installed – if you decline, the application will terminate).
The next screen tries to get you to install a Yahoo! toolbar into your browser. I recommend you uncheck the box next to that option. Toolbars slow down your browsing, clutter up your screen, and are often loaded with spyware and trackers. Click “Next,” and Java finishes up with the installation and verification of the program. When you see the window that says, “You have successfully installed Java”, click “Finish” and you’re finally ready to run those interactive programs.
Fortunately, you only have to install Java once. From now on, Java will let you know automatically that there’s a new version, and you can tell it to download and install automatically as well.
Tina Gasperson (tinahdee@gmail.com), affectionately known as Computer Lady by her family, has been writing about IT, home computing, and the Internet for more than a decade.