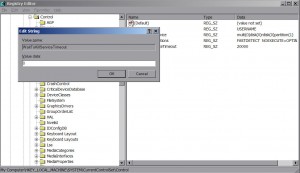by Tina Gasperson
When its time to reboot your computer, it can be frustratingly slow sometimes to wait out the reboot, especially if you need to use your system. There are a few things you can do to help speed up the process, though.
One fun and efficient thing you can do to speed up your shut down is to create a “Restart” shortcut. Pull up your desktop screen and right click anywhere on it. Put your cursor on “New” and then click on “Shortcut”. In the text entry window that appears, enter the following exactly as shown:
shutdown -r -t 00
Click “Next,” and enter a name for your new shortcut. Something like “Restart” or “Reboot” would be appropriate to avoid any nasty surprises later on. Now you can select an icon for your shortcut if you like. Right click on it and click “Properties.” Click on the “Shortcut” tab and then click on the “Change Icon” button. Find the icon you like, select it, and click “OK,” then “OK” again.
Another way to speed up reboots is to force Windows to immediately shut down any open applications, instead of waiting or asking you if it is really ok to do so. Be careful with this option, because if you have any unsaved files open you will lose them in the reboot. As long as you remember to frequently save open files, you’ll be ok. To make this change, click “Start,” “Run,” and type regedit in the text entry box. Click “OK.” Double click on “HKEY_CURRENT_USER”, then “Control Panel,” then “Desktop.” On the right side of the window, scroll down until you see “WaitToKillAppTimeout.” Double click that, and change whatever is in the text entry box to 0 and click “OK.” Now find “HungAppTimeout”, double click, and change the number in the text entry box to 0. Click “OK.” Find “AutoEndTasks,” double click, and change the number in the text entry box to 1. Click “OK.”
Now, go back to the left side of the window and find “HKEY_USERS,” then “.DEFAULT,” “Control Panel,” “Desktop.” On the right side of the window, find and double click “WaitToKillAppTimeout” and change the value to 0. Click “OK”. Find and double click “HungAppTimeout.” Change the value to 0. Click “OK.”
Finally, tell Windows not to hesitate on shutting down services. In your registry edit window on the left side, look for “HKEY_LOCAL_MACHINE,” then “System,” then “CurrentControlSet,” then “Control.” On the right side of the window, double click on “WaitToKillServiceTimeout” and change the value in the text entry box to 0. Click “OK.” Exit the registry editor.
Now when you double click your shortcut, the computer will reboot faster.
Tina Gasperson (tinahdee@gmail.com), affectionately known as Computer Lady by her family, has been writing about IT, home computing, and the Internet for more than a decade.