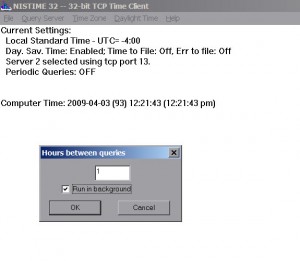by Tina Gasperson
One of the nice things about having an Internet connection is that you can synchronize your computer clock so it is always perfectly on time. Because it is a continuous synchronization you don’t have to worry about having the wrong time due to a user error or a slow clock.
NIST is the government body that is responsible for maintaining the official time for commerce in the United States of America. To synchronize your computer clock to the online service of the National Institute of Standards and Technology (NIST), visit the NIST Internet Time Service.
Download the public domain NIST time software (NISTIME) for Windows 95 and newer systems. Run the software by double-clicking its icon. A program information window will appear that shows the local time and the computer time.
Using the menu, you can select the timeserver that NISTIME will query to update the clock setting on your computer. Usually the default is fine, but the better solution is to choose a server that is as close to you as possible. By default, NISTIME does not periodically query the server to update the correct computer clock time. To continuously maintain the correct time, you’ll want to tell NISTIME to check regularly. On the menu, click “Query Server” and select “Periodically.” You can set how often (in hours) that NISTIME checks the time on the server you selected, and you can choose whether that process runs invisibly in the background or pops up a notification.
To make sure your computer is running on the proper time zone, click “Time Zone,” “System Setting.” If you’re running the wrong time zone on your system, find the time on your taskbar and double-click it. When the calendar appears, click the “Time Zone” tab and adjust it accordingly. In this window you can also make sure that your system is set to adjust to Daylight Savings Time automatically.
If you prefer, you can simply allow Windows to automatically update your time setting. Double-click the time in the taskbar, and when the calendar appears, click the “Internet Time” tab. Select which server you want Windows to use, and click “Update Now.” However, if you use Windows to automatically update the time, you don’t have control over when/how often it checks the timeserver. If you like to be in control, I recommend the NISTIME application.
Tina Gasperson (tinahdee@gmail.com), affectionately known as Computer Lady by her family, has been writing about IT, home computing, and the Internet for more than a decade.