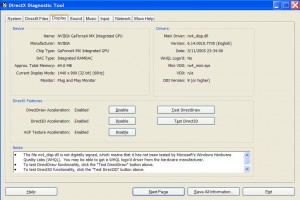by Tina Gasperson
If you’ve had trouble installing a new game on your Windows PC, it may have had something to do with your DirectX installation. DirectX is a set of instructions that allows games and other media-intensive applications to run on many different kinds of hardware. If there’s a problem with your DirectX, then your application may not know how to work with your computer. DirectX comes pre-installed on your Windows computer, and you can run a built-in DirectX troubleshooting application called DirectX Diagnostic Tool to see if there are any problems.
Open the start menu by clicking “Start” at the lower left corner of your desktop. Now click “Run,” and a dialogue will appear that tells you to type the name of a program, folder, document, or Internet resource. Type in “dxdiag” without the quotes, and click “Ok.” This opens the DirectX Diagnostic Tool to the system settings tab. At the top there are more tabs for DirectX, Display, Sound, Music, Input, Network and More Help. Don’t worry; you don’t need to know which tab to click on. The tool will take you through each testing area step by step. Click “Next Page” at the bottom of the tool window.
If you get stuck at any point, each screen has a “Help” button that will give you more information, and a “Save All Information” button as well, that puts all the testing output into a file that you can save and print out later if you need extra help. The final tab, “More Help,” provides other troubleshooting tools in case testing the DirectX installation doesn’t solve your problem.
Tina Gasperson (tinahdee@gmail.com), affectionately known as Computer Lady by her family, has been writing about IT, home computing, and the Internet for more than a decade.