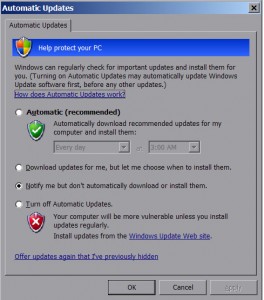by Tina Gasperson
It seems that almost every day there are new bugs and viruses being uncovered and apprehended. Microsoft issues security updates and fixes almost as frequently. Windows can automatically download and install these updates in the background if you prefer, or you can set the computer to check with you first before downloading or installing anything. You can also “roll back” any updates that cause problems with your system.
To change the settings on your automatic updates, click “Start,” “Control Panel,” then “Automatic Updates.” In this window, you can choose fully automated updates, where Windows checks for new fixes, downloads, and installs them with no intervention from you except that you choose the time of day this happens. You can elect to have Windows automatically download the updates, but hold them until you decide to install them. Or you can tell Windows to notify you when an update is available, but you still control when/if it is downloaded and installed. The last option is to turn off Automatic Updates completely – meaning Windows will not keep an eye out for any updates, and you will not be notified.
I recommend that you choose the third option – to have Windows notify you when an update is available. Then you can decide whether or not you need it and proceed accordingly. You might think it would be easier just to fully automate the process, but there have been instances when those automatic updates from Microsoft have caused problems on some computer systems. You should be a responsible, educated consumer and make sure you really need all those updates before you allow them to be downloaded and installed.
If you do find that your computer is having problems after an update is installed, you can uninstall the update or “roll back.” Click “Start,” “Control Panel,” and “Add or Remove Programs.” When the dialogue opens, click the check box next to “Show Updates.” Wait for the list to populate, then scroll down to Windows XP and there will be a list of updates with the newest at the bottom. To uninstall that latest update, click on it and click “Remove.”
If you’ve turned off your updates but heard that there was an important security fix, follow the steps at the beginning of this Tiplet to turn your updates back on.
Tina Gasperson (tinahdee@gmail.com), affectionately known as Computer Lady by her family, has been writing about IT, home computing, and the Internet for more than a decade.