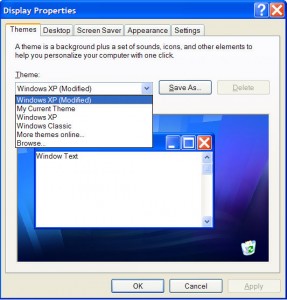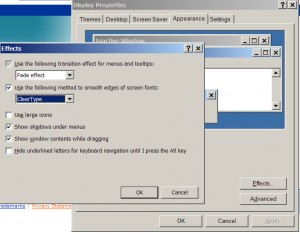by Tina Gasperson
Your Windows theme is a set of matched visual and audio components that make up the look and feel of your desktop. The default theme for Windows XP is called, not surprisingly, Windows XP. There are other themes from which to choose that are already included with your operating system, or you can pick and choose from different elements such as font size, colors, and audio signals, to create your own custom theme. Whether you need a theme that is easier to see, or you just want to have some fun, changing your theme to suit your preferences is easy.
To access the Themes menu, click Start, Control Panel, and then Display. The Themes dialogue window will appear and you’ll see which theme is currently in use for your system. If you haven’t changed any elements of your look and feel, this should be Windows XP. If you’ve changed a font size or type somewhere along the way, it may say Windows XP (modified). Click the arrow next to the theme name, and you’ll see the names of any other installed themes, plus options to browse your hard drive for themes or to look online. Microsoft used to sell a package of themes and other “tweaking” options for XP, called Microsoft Plus, but with the advent of Vista, Microsoft isn’t offering this package any more.
To switch to another theme already stored on your system, select it from the dropdown menu and click “Apply” at the bottom right of the window. Windows will automatically apply the theme system-wide. To customize your theme, with the Display menu open from the Control Panel, click the Appearance tab. You’ll see some options for setting which buttons and windows you like, and for choosing a color scheme and font size. If you’re feeling extra adventurous, drill down deeper into the options by clicking the Effects button and choosing whether you want standard fonts or ClearType smooth fonts, shadows, the “fade” effect or scrolling, and other choices. Or click the Advanced button (right under Effects on the main Appearance window), and you can finely tune colors and font sizes for every different aspect of your look and feel. To save your theme, click on the Theme tab, and next to Modified Theme click Save As. Give your new theme a name, and Windows saves the parameters on your hard drive so your custom theme is always there, even if you decide to create and use another theme.
Tina Gasperson (tinahdee@gmail.com), affectionately known as Computer Lady by her family, has been writing about IT, home computing, and the Internet for more than a decade.