by Tina Gasperson
What’s a command prompt? You may be asking yourself that, especially if you’re fairly new to computing. Those of us old enough to remember a time before Windows and mousepads know that entering commands using the keyboard can be an effective method when it comes to getting stuff done on the computer. Even though “point and click” is the name of the game now, your Windows XP system still has a command prompt and you can still use it.
To open a command prompt window, click “Start,” “All Programs,” “Accessories,” “Command Prompt.” Now you’re ready to start typing in commands, the old-fashioned way to run your computer. Here’s a list of some handy commands you can execute, along with explanations.
cd
cleanmgr – opens the Disk Cleanup wizard that calculates how much space you can save by deleting temp and recycle bin files.
clr – this command clears the screen once you’ve tried all these commands.
date – lets you set the computer clock’s date. Shows the current date (or what the computer thinks it is).
defrag
del
dir – displays the contents of the folder.
help – displays a list of frequently used commands.
ipconfig – very useful command that displays your Internet connection IP address, subnet mask, and default gateway.
netstat – running this command shows you some interesting information about what connections your computer has made to Web sites. Can help you detect malicious software running on your system.
now – displays the current date and time
regedit – opens the registry editor when you need to make changes
shutdown – shuts the computer down
sleep – puts the system into sleep mode
tree – displays your entire folder structure in a semi-graphical “tree” format.
These are just a few of the basic commands you can execute without a mouse. Give them a try and you might find you’re one of those people who prefer the keyboard.
Tina Gasperson (tinahdee@gmail.com), affectionately known as Computer Lady by her family, has been writing about IT, home computing, and the Internet for more than a decade.

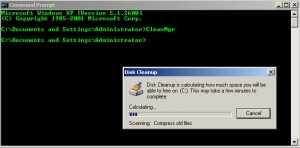
{ 1 comment }
It’s amazing how much one forgets. I only use 2-3 of the above anymore. But rest assured, that will at least double. I’m kinda surprised you didn’t add any parameters (dir\p) or the one I use most – expand
Comments on this entry are closed.