by David Hakala
File system errors can cause a variety of subtle symptoms, and not so subtle ones. Your system may “feel sluggish.” Your hard drive may seem to be thrashing a bit and the activity light stays on “too long.” Overt signs include files that take forever to load and the blunt message:
The file or directory filename is
corrupt and unreadable.
Please run the Chkdsk utility.
File system errors may be caused by power failures, viruses, an overworked crowded hard drive, and other things. The point is that allowing your system to continue running with file system errors is as dangerous as running a car without oil. Eventually, it will blow.
You can tell if your hard drive is “dirty” – that is, has file system errors – by running either of two commands.
Click Start then Run and enter cmd
Enter either command (assuming c: is the drive you wish to check):
fsutil dirty query c:
chkntfs c:
The response you want in both cases is “C: is not dirty”. If you get a “dirty” report, run Chkdsk with the appropriate options. To run Chkdsk from the cmd window,
Enter chkdsk
The most commonly used switches for controlling what Chkdsk does are
/f – fix any errors found; without this switch or another that implies it, Chkdsk will report errors but won’t do anything to repair them
/r – implies /f and recovers any readable information if possible
/v – on FAT/FAT32 file systems, displays the full path of every file that is checked. On NTFS file systems, displays cleanup messages if any
/x – forces dismount of a volume if necessary
If you run Chkdsk on the boot drive from which Windows runs, you will get this message,
Chkdsk cannot run because the volume
is in use by another process. Would
you like to schedule this volume to
be checked the next time the system
restarts? (Y/N)
Answer Y and reboot. Chkdsk will run before Windows loads.
Just like changing your car’s oil every 3,000 miles, running Chkdsk frequently can help keep your hard drive spinning smoothly and your system performing at its best. Run Chksdsk after every installation of a complex program such as Microsoft Office Suite, and after uninstalling large programs. Run Chkdsk once a week at least.
David Hakala has perpetrated technology tutorials since 1988 in addition to committing tech journalism, documentation, Web sites, marketing collateral, and profitable prose in general. His complete rap sheet can be seen at http://www.linkedin.com/in/dhakala
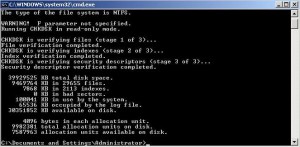
{ 1 comment }
Very informative and useful knowledge. I was not aware previously.
Thank you.
Comments on this entry are closed.