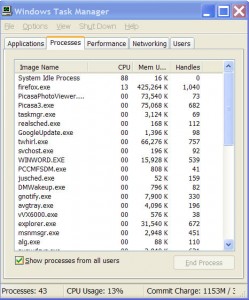by Tina Gasperson
Your computer is running slowly, freezing, stalling, and generally making a nuisance out of itself. The worst part is, you just got done giving it a complete “tune up” and things were fine for a short period of time. What’s going on? There’s a good chance there is an application or a process running that is using up all the available computing power your system’s CPU can provide. The good news is that there is an easy way to find out what’s hogging all the power. It’s called the Windows Task Manager.
If you’re running Windows XP or a newer version of Windows, you can launch the Windows Task Manager by holding down the ctrl, alt, and delete keys all at the same time for just a second before releasing them. A small rectangular window will pop up with some information about the programs running on your system. There are several tabs you can click through to see different types of information. The first tab should be Applications. This shows all the different programs you’ve launched that are still running. The next tab should be Processes. Click on that tab and you’ll see all the processes (which are really just little applications) running on your system. There are several columns with technical information about these processes. To see if there’s a process using up all your CPU power, you’re going to look for a column titled “CPU.” If you can’t read the column labels, adjust their width by clicking and dragging the small vertical divider lines between each column header.
Click on the CPU column at the top and the processes will automatically be sorted according to what percentage of the total CPU power each is using. Click again, and the processes using the most CPU power will be at the top of the list. The ideal circumstance is for a process called “System Idle Process” to be using the most CPU power. If there’s another process at the top, such as Firefox, Iexplore, Winword, or Picasa, you can shut this process down and gain back your CPU by selecting the process and clicking on the button that says “End Process” at the bottom right of the window. Don’t worry about messing anything up. If you’re trying to shut down a process that the system can’t do without, Windows will tell you.
Tina Gasperson (tinahdee@gmail.com), affectionately known as Computer Lady by her family, has been writing about IT, home computing, and the Internet for more than a decade.