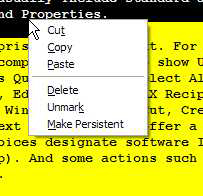by Gabe Goldberg
Windows exists to let you manipulate objects on your PC. (And, of course, to make Microsoft even larger — though possibly not more disliked — than the Hitchhiker’s Guide to the Galaxy’s Sirius Cybernetics Corporation.)
But if all you could do to things was left click, highlight, drag, drop, copy, and delete them, that wouldn’t be interesting. So we use the right mouse button for object-specific actions.
Since Windows would be nothing without its jargon, the Right Click pop-up list is called a context menu, showing options and actions available in the “context” of whatever you click. The default – bolded (dark end emphasized) — is what happens if you double click the item or simply select it and press Enter. File and program icons have default actions of open and launch, respectively.
Context menus can include actions shown on menu bar dropdown lists but also often include actions not otherwise available. Choices depend on the type of object clicked (such as desktop icon, hard drive letter, or file name) and its location. And they usually include standard actions such as Copy, Paste, Delete, Rename, and Properties.
Other actions are determined by — surprise — the context. For example, right-clicking within an e-mail being composed might also show Undo, Cut, Paste Without Formatting, Paste As Quotation, and Select All. And my Windows Explorer offers Open, Print, Edit, Send To, FAX Recipient, Open With, Scan With Norton AntiVirus, WinZip, Send To, Cut, Create Shortcut, Rename, and Properties. Context menus clearly offer a variety of actions; note that several of my choices designate software I’ve installed (Norton Anti-Virus and WinZip). And some actions such as Send To open submenus with detailed options.
Properties is among the most powerful context menu actions, displaying information, attributes, and settings for Windows objects. For hard drives and the like, it’s also the gateway to actions and useful programs to run. A useful common keyboard shortcut is highlighting an object and pressing Alt-Enter to displays its properties.
Right-clicking the Windows Task Bar, on program names and unoccupied areas, produces short lists of powerful actions. And right-clicking items in the Notification Area (formerly called the System Tray, at the right side of the Task Bar) shows useful options. That’s how I learned that right-clicking Windows’ “updates available” icon reveals the
updates’ characteristics.
Right-clicking can’t break anything, since choices are displayed but no immediate action is taken; you can close the context menu by pressing the Esc key or left-clicking outside the menu. Remember that right-clicking can be faster than searching pull-down menus for the action you want. And exploring context menus often reveals powerful
object-specific capabilities.
Left-handed friends can swap left and right mouse button functions for easier operation by opening the Control Panel, clicking the Mouse icon, and switching primary and “Right Click” button definitions.
Gabe Goldberg (tiplet@gabegold.com), a lifelong computer pro and technology communicator, has written three books and hundreds of articles for audiences including techies, baby boomers and senior citizens. He enjoys sharing tips and pointers that help people use and have fun with technology.