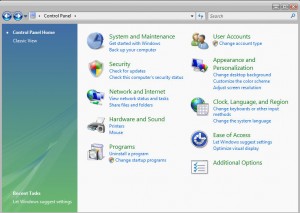by David Hakala
1. Turn off Search Indexing. It constantly consumes significant resources just to make occasional searches a little faster.
Click Start, then Computer
Right-click on C: drive
On General tab, uncheck “Index this drive for faster searching”
On the resulting dialog box, check “Include subfolders and files”
2. Turn off Remote Differential Compression. It constantly monitors changes in files across a network to minimize bandwidth use by transferring only changed parts of a file instead of the whole thing. The constant monitoring slows system performance.
Open Control Panel
Switch to Classic View
Select Program Features
Choose Turn Windows Features On and Off
Scroll down and uncheck Remote Differential Compression
3. Turn off Automatic Windows Defender Operation. It is weak protection against malware; use a third-party defender.
Open Control Panel
Select Windows Defender
Choose Tools from the menu bar
Select Options
Uncheck Autostart
4. Turn off Automatic Disk Defragmentation. Just remember to run a defragmentation once a week.
Click Start then Computer
Right-click on C: drive
Click Properties
Select the Tools tab
Click on Defrag Now
Uncheck “Run on a schedule”
5. Take advantage of Ready Boost with a USB flash drive. Ready Boost uses flash memory instead of slower mechanical drive memory to significantly speed system performance.
Insert a USB flash drive of 2 GB or more
Click Start then Computer
Right-click the USB drive in My Computer
Select the Ready Boost Tab
Select “Use This Device”
Set as much space for RAM as you can spare from storage
Open Control Panel and select Power Options
Click Change Plan Setting
Click on Change Advanced Power Settings
Expand the Sleep section
Expand the Hibernate After selection
Move the selector down to zero
Click Apply
7. Turn off System Restore. It constantly consumes resources. Turn it back on and create a System Restore point only before making major changes to software or hardware.
Open Control Panel and select Options
Click System Protection
Uncheck the main system drive, usually C:
Confirm the change
8. Disable User Access Control. It’s annoying.
Click Start then Control Panel
Select User Accounts
Select Turn User Account Control on or off
Uncheck User Account Control box
Restart the computer
9. Disable unnecessary Windows services. What’s “unnecessary” varies depending on your computing environment.
Click Start then Control Panel
Select Administrative Tools
Choose System Configuration
Click the Services tab
Select a service and set it to Disabled
Some services auto-started at Windows boot-up that most people don’t use include:
Offline files, unless you’re using Offline File Sync
Tablet PC Input Service if you don’t have a Tablet PC
Terminal Services
Windows Search, if you have already disabled Indexing
Fax, unless you use a fax modem
10. Disable unnecessary Windows features. To see what is consuming resources and disable what you don’t need,
Click Start then Control Panel
Select Program Features
Select Turn Windows features on and off
Some prime candidates include:
Windows DFS Replication Service
Windows Fax & Scan
Windows Meeting Space
David Hakala has written technology tutorials since 1988, in addition to tech journalism, profitable content, documentation, and marketing collateral.