by David Hakala
That impressive business plan or loan application of yours would sure look better if it had a spreadsheet embedded in it. There are two ways to embed Excel worksheet data in a Word document, and we are going to cover both of them. This article applies to Word 2007.
Data stored in a non-Word application’s format is called an Object. We will be working with Excel objects. You can embed an object in a Word document or link it to a Word document.
If you embed the object, its data is frozen. You cannot update the object without replacing it with a newer version. Think of inserting a copy of a picture object into a Word document. If you edit the picture itself later, its copy in the Word document remains the same.
If you link an object, then its Word presentation will be updated every time you update the object with its parent application, i.e., Excel. You won’t have to delete the old embedded object and replace it with a new one. You can also click on the object in Word to open the parent application and change the object.
To insert a linked or embedded Excel 2007 object into a Word 2007 document:
Open the Word document and the worksheet that contains the data you want to insert.
Switch to Excel and select what you want to insert: an entire worksheet, a range of cells, or a chart.
Press Ctl-C to copy the selection.
Switch to Word and position the cursor where you want to insert the Excel object.
Click Paste to embed the object, or “Paste link” to insert a link to the object.
By default, Word updates linked objects automatically when you open a Word document that contains linked objects. To prevent a linked object from being updated automatically,
Click the Office button and then Prepare.
Click Edit Links to Files.
Click the link you don’t want updated automatically.
Under “Update method for selected link” check the “Locked” box.
David Hakala has perpetrated technology tutorials since 1988 in addition to committing tech journalism, documentation, Web sites, marketing collateral, and profitable prose in general. His complete rap sheet can be seen at http://www.linkedin.com/in/dhakala
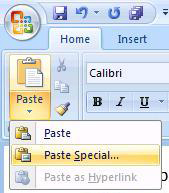
{ 1 comment }
Is it possible to set the linked object in word 2007 to an absolute position? If so…HOW?
thanks
M
Comments on this entry are closed.