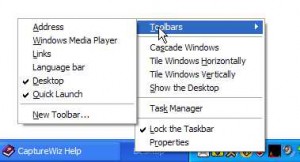by Gabe Goldberg
People’s computer desktops vary as much as their physical desktops do. Some have just a few icons while others are crowded landscapes resembling a video game maze.
My PC desktop has the usual software icons plus various files and Web pages I’ve stashed there temporarily. If I accumulated files there I want to save, I’d never find anything in the clutter, so I tidy it every now and then.
In the meantime, I use Desktop icons to launch programs and open files, since I find that easier than navigating Start/AllPrograms to find the right folder, then carefully navigating to find the right program icon (since I’d hate to run an uninstaller when I meant to run a program!).
But even with Windows’ Show Desktop button or a mouse button set to Minimize All, it would be tedious to keep viewing the Desktop to find Desktop icons. So I’ve enabled a standard Windows toolbar which gives me one-click access to everything on the Desktop without viewing the Desktop!
So with minimal mouse movement and two clicks, you’re running your app or looking at your file, and all your carefully arranged applications are just as you want them. If you select a folder on the Desktop, you’ll get a fly-out listing of files (or embedded folders) it contains. If the list won’t fit within your screen height, you can scroll down (and back up) with small black arrows at the list’s top/bottom.
Note that unless you’ve tinkered with them, Desktop icons are arranged in two separate alphabetically arranged groups. The first group is items in the All Users Desktop folder; the second group is items in the Desktop folder for the user you’re logged on as. If you’re slightly compulsive, it’s easy to open both folders in Windows Explorer and merge the lists. But it’s equally easy to get used to the two separate lists, since — especially for launching programs — you’ll likely click the same few icons most often.
If you like the Desktop toolbar, explore Windows’ other standard-but-usually hidden toolbars: Address, Windows Media Player, Links, and Language Bar. QuickLaunch is usually displayed. But enabling more than one or two of them may crowd the task bar so badly that open program buttons are too small to be usable.
If that happens, uncheck Lock the Taskbar (you did notice that option after Right Clicking the Taskbar, didn’t you?), grab the Taskbar’s top edge (assuming the Taskbar is at screen bottom), and slowly lift it enough so that the Taskbar doubles in height. Lock it while you explore its new shape and components. And don’t worry — everything you’ve done is easily reversed.
Gabe Goldberg (tiplet@gabegold.com), a lifelong computer pro and technology communicator, has written three books and hundreds of articles for audiences including techies, baby boomers and senior citizens. He enjoys sharing tips and pointers that help people use and have fun with technology.