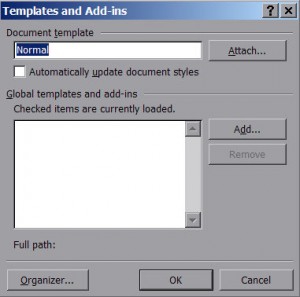by Tina Gasperson
When you launch Microsoft Word and start a new document, the blank “page” you see is the so-called “Normal” document template. The template is a collection of default settings: margin widths, page size, default font, heading sizes, etc. The template is transparent. When you save your new document, it saves as a document, and doesn’t change any of the settings contained in your “Normal” document template.
But what if you find yourself changing a certain setting over and over again when you create new documents? For instance, you may not like to use the Times New Roman font in 12 point, and instead prefer Palatino Linotype in 10 point. Is there any way to create a new “Normal” template that contains your preferred settings? The answer is “Yes.”
To change the Normal document template, open a new document and leave it blank. Change the settings to your preferred look and feel. Be as thorough or as vague as you like, since any settings you don’t change here will just remain at the default in your new template.
Once you have all the settings tweaked just the way you like them, it’s time to save your new Normal document template. Click “File,” “Save As.” Now you’ll need to direct Word to the folder where your template resides, which is under C:\Documents and Settings\Your User Name\Application Data\Microsoft\Templates. Replace “Your User Name” in this example with your Windows user name. Name your file “Normal” and choose a “.dot” extension instead of the default “.doc” extension. Windows will ask you to confirm that you want to replace the Normal.dot file. Click “Yes.”
Your new Normal Document Template is now saved, and the next time you open Word, all your favorite settings will be automatically included by default, which saves you time and energy.
If you want to save a template but you don’t want to overwrite your default template, save it in the same way but with a different name. Then, to load it, click “Tools,” “Templates and Add-ins,” select the name of your template, and click “Attach.” The template stays loaded for as long as you have Word open.
Tina Gasperson (tinahdee@gmail.com), affectionately known as Computer Lady by her family, has been writing about IT, home computing, and the Internet for more than a decade.