by Tina Gasperson
The first time you visit a Web page, your browser stores the file in your cache so that when you visit again, the page loads quicker. The stored files load from your hard drive instead of having to be downloaded from the Internet. This is a useful feature because it makes your Web surfing much faster. Sometimes, however, browser caching is undesirable – it may cause you to miss updates on a Web page that changes frequently. There are several ways around this. You can bypass, clear, or even disable your browser cache so that each time you visit a page all the files are freshly downloaded.
To bypass your browser’s cache on the fly, surf to the desired Web page, hold down the Ctrl key and the F5 key simultaneously. This clear the cache for this page and re-downloads all the files so you are sure that you’re looking at the latest version of the page.
To clear your browser’s cache, which erases the files there but doesn’t stop your browser from caching future Web visits, the procedure is different depending on whether you’re using Internet Explorer or Mozilla Firefox. In Internet Explorer 7, click “Tools,” “Delete Browsing History,” and then select “Delete All.” Click “OK.” In Mozilla Firefox, click “Tools,” then “Clear Private Data.” Uncheck all boxes except the one next to “Cache” and then click “Clear Private Data Now.” Or, you can hold down the Ctrl, Shift, and Del buttons simultaneously to get the same dialogue window.
Tina Gasperson (tinahdee@gmail.com), affectionately known as Computer Lady by her family, has been writing about IT, home computing, and the Internet for more than a decade.

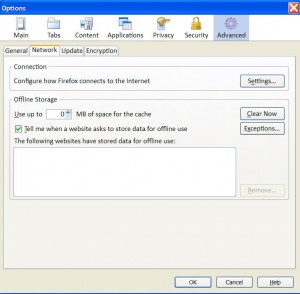
{ 1 comment }
asd
Comments on this entry are closed.