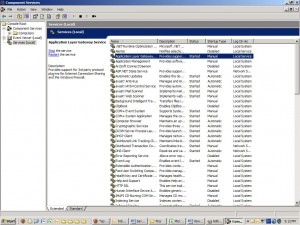by David Hakala
When Windows starts up, it loads many small programs that run “services.” Many of these services are necessary on all computers. Some, such as the fax service, are used heavily by businesses but not by as many home users. Others are used only under the rarest circumstances. But Windows loads these services “just in case” they are needed, and that can degrade performance.
Sometimes, a service can cause problems in an application program or Internet connection. It can be difficult to determine which service is causing the problem. You may have to go through a tedious trial-and-error process of disabling one service after another to find the culprit.
You can disable or enable individual services from the Administrative Tools section of Control Panel.
Click Start, then Control Panel, then Administrative Tools (you must be logged in with administrator privileges), and finally the Services item. A screen like this one will appear:
Click once on any service listed in the right-hand pane to display a description of what it does. If its Status is blank, then the service is not loaded into memory. “Started” means the service is running, chewing up memory and perhaps doing something useful or even vital.
The next column, “Startup Type,” indicates how the service is started or not started. “Disabled” means the service is stopped and unloaded from memory and won’t be available. “Manual” status means that the service will be turned on and off by any program that needs it. “Automatic” means it is loaded automatically upon Windows startup whether it’s needed immediately or not.
Double-click on a service to open a new window in which you can stop or start the service immediately, or change its Startup Type. That’s about all you should risk doing unless you’re a highly-paid trained professional IT type.
Here are some of the services that can be safely disabled – under the right circumstances – to free up system resources and help Windows run faster.
1. Smart Card / Smart Card Helper – If you don’t have a smart card system, you don’t need this.
2. TCP/IP NetBIOS Helper service – Unless you run NetBIOS on your system, you don’t need it.
3. Uninterruptible Power Supply – Don’t have a UPS? Kill this service.
4. Remote Registry service – Rarely needed and only by ubergeeks.
5. Error Reporting Service – wastes your time and resources telling Microsoft its program crashed. Disable it.
6. Wireless Zero Configuration – If you use WiFi, leave it on. Otherwise, disable it.
7. Alerter – Completely useless. Kill it.
8. Clipbook – This service allows you to cut and paste across your private network. Most programs that actually allow you to do this use their own built-in methods.
9. Computer Browser – Allows you to see the other computers on your network. Do you need to?
10. FastUser Switching Compatibility – If you always log-in the same way as the same person, disable this.
11. Messenger Service – Kill it.
12. NetMeeting Remote Desktop Sharing Service – If you don’t use NetMeeting, kill it.
13. Network DDE/Network DDE DSDM – Disable both of these.
14. Remote Desktop Help Session Manager Service – Disable it unless you use it.
15. Telnet Service – This allows you to use telnet to log into your system from a remote location. It’s a security risk that should be disabled.
David Hakala has perpetrated technology tutorials since 1988 in addition to committing tech journalism, documentation, Web sites, marketing collateral, and profitable prose in general. His complete rap sheet can be seen at http://www.linkedin.com/in/dhakala