by Dee-Ann LeBlanc
Are you one of those people who never seems to know what day it is? On OS X it’s easy to see the time at a glance by looking to the upper right of your menu bar.
Adding just the day of the week is simple enough. In the upper left of your menu bar, click the Apple, then click “System Preferences.” In the “System” section of the “System Preferences” window, click “Date & Time,” then in the “Date & Time” dialog box, click “Clock.” There, you can check the “Show the day of the week” checkbox.
However, “Fri 1:32 PM” is only so much more helpful than “1:32 PM.” What if you want to see the entire date? To do so, you have to be a bit clever. First, make sure that you shut off the day of the week display discussed above.
Then, open the “System Preferences” window again. This time, choose “International,” then click the “Formats” tab. Within the “Formats” section, click “Customize,” and finally you’ve reached the point where you can create a custom date and time entry.
Take a moment to view the various options available from the Show drop-down list box: Short, Medium, Long, and Full. You may find that one of these date formats is exactly what you want. If so, skip past the next paragraph.
If you don’t like any of these formats, delete the contents of the text box beneath the “Show” drop-down list box. Then drag pieces from the Date Elements section up into the text box until you have the date looking exactly as you want it. Remember to add little niceties such as spaces, commas, and slashes where necessary.
Once you have the date looking exactly as you want it, select the entire contents of the text box and copy it onto your clipboard by pressing Command-C. Now cancel out of the customization dialog box to return to the “Formats” tab of the “International” dialog box. In the “Times” section, click “Customize.”
In the time customization window, first take a moment to experiment with the Show drop-down list box’s options. Get the time looking how you want it. Then, place your cursor in the text box below the Show drop-down list box, and move it to where you want the date to appear relative to the time. Then, press Command-V to paste the date in front of the time.
Dee-Ann LeBlanc (www.freelancesurvivor.com) has been a computer geek since childhood and a computer writer for the last 15 years. Her home is run by Macs, Linux boxes, and a trio of dogs.
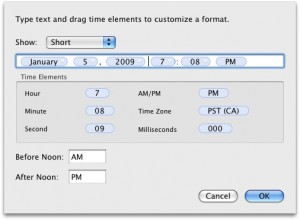
{ 2 comments }
unfortunately not working in Mac OS X 10.6.4 🙁
You don’t need this since on the clock tab, you can click the button “show date” and it should should the month and day.
Comments on this entry are closed.