by David Hakala
Q: I figured it would be cheaper to buy an external hard drive and free up some space on my C: drive and in turn give me more speed and memory back, versus buying a whole new computer. So, my question is: How do I transfer files, programs, etc. from my C: internal hard drive to my new G: external hard drive? – Richard
Richard wants to “free up some disk space” (available memory won’t be affected by moving files) so I would recommend moving only user data files at first. That should free up quite a bit of space. Leave Windows and existing program files where they are. Install new programs on the external drive.
In increasing order of difficulty, here are ways to move user data, program files, and Windows itself:
1. User data files: documents, music, video, images, program settings, email, and other things you generate or download from the Internet. Typically, user data is stored in the My Documents folder. Moving the My Documents folder and all of its contents to another drive is pretty easy. We covered that in an earlier Tiplet, Moving the My Documents Folder, but here is the procedure again:
While in My Computer, right-click on My Documents and select Properties. The number of bytes stored in My Documents will be displayed. If two numbers appear in parentheses, note the larger one. Then, choose a drive with enough space for My Documents and room to add more later. Go back to My Computer and right-click on My Documents. Select “Properties,” then click on the “Move” button.
Note that if you ever want to move My Documents back to its original location you may end up with two My Documents folders, one on each drive. If you cannot delete the unwanted My Documents folder, try this to make it deletable:
From the Start menu, click Run, then enter the command
regsvr32 /u mydocs.dll
User data files can also be moved to another drive file by file or folder by folder. Just highlight the file or folder, right-click, and select Cut. Now, navigate to the new location, right-click, and select Paste.
Each application program that you use may have a “default file location” setting built into it. You may need to change the default location in each program’s options menus.
2. Program files: Generally, you will have to uninstall the programs from your old drive and re-install them on the new drive. When programs are installed, multiple entries that depend upon the installation location are added to the Windows registry. If you just move the program to another drive with the copy-and-paste method described above, Windows will not be able to find it any more. Going through the Add/Remove Programs routine in Control Panel will clean up old registry settings. Re-installing programs will create new registry settings with the right location.
3. Windows operating system: You will have to install Windows on the new drive before adding anything else to the drive, if you can. You will need a full retail copy of Windows, not the “Recovery” or “Restore” CD that may have come with your computer. Those will only re-install Windows on the internal drive.
David Hakala has perpetrated technology tutorials since 1988 in addition to committing tech journalism, documentation, Web sites, marketing collateral, and profitable prose in general. His complete rap sheet can be seen at http://www.linkedin.com/in/dhakala

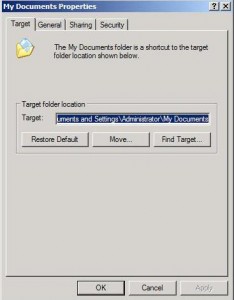
{ 5 comments }
Could you please tell me how to do this on a Mac. I have an older model, but I love it. Mac OS 10.3.9. Can’t afford another one now. I need to do this but am not sure how to or which external drive to purchase. Thanks.
Thank you, was very useful
Very well explained answer. Totally understandable, and it works. Thank you.
I have just installed Windows 7 64 bit Ultimate on my PC and had to transfer +-500GIG’s of info onto an external H/Drive so as to format the internal h/drive to accept the Windows 7 OS. This new ext h/drive is a terabyte in size. It is a Verbatim h/drive. Only after I had done the 500gig transfer I discovered that the file system on the 1 terabyte was fat 32. All my other h/drives are NTFS. I had to re-transfer the 500gigs back to the old h/drive (also and external) then format the terabyte to NTFS. Now when I try to again transfer the info onto the 1terabyte h/drive from the 500gig h/drive I fail to do so. Although all the folders show when opening the 500 gig h/drive ,I can’t transfer. An error using tera-copy comes up and says that the folder/files cannot be found. Yet they are there as it shows when I open the drive and open the individual folders. But I can’t open from the 500 gig drive even if I want to boot up a program from it. I am at my wits end and have been trying to get the job done for 4 days, almost 24/7.
Can someone PLEASE!!!!help me. In anticipation of an answer, I am yours Faithfully Graham.
I enjoy reading through an article that will make men and women think.
Also, thank you for allowing for me to comment!
Comments on this entry are closed.