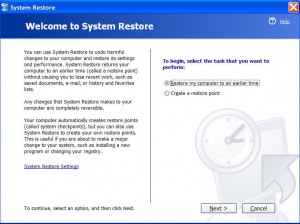by Tina Gasperson
If you get into trouble with some spyware, or you install a program or a piece of hardware that just doesn’t play nice with your computer, what can you do? You may have heard that using System Restore is a good way to “reset” your PC back to an earlier time, before the problems started happening. But what is System Restore, and how do you use it?
System Restore is a feature included in Windows that takes snapshots of your computer on a periodic basis and stores those snapshots so that if needed, you can roll back changes made to your registry and other essential files. When you use System Restore, it is as if your computer goes back in time, except that any new files you have created and saved on the hard drive are left unchanged. If you’ve installed a program that causes problems, that program is removed and the settings it changed are restored back to their original state. If you’ve added a piece of hardware and it conflicts with other peripherals, System Restore removes all trace of the installation.
To access System Restore, click “Start” and then “Help and Support.” Look under “Pick a Task,” and click on “Undo changes to your computer with System Restore.” Select “Restore my computer to an earlier time” and click “Next.” On the next screen you’ll see a calendar with the dates that system “check points” were done in bold. Select a date that you know is earlier than when you first started having problems. Click “Next” again and save any unsaved files you may be working on. Then click “Next” one more time and Windows will shut down and restore itself to the date you selected.
Tina Gasperson (tinahdee@gmail.com), affectionately known as Computer Lady by her family, has been writing about IT, home computing, and the Internet for more than a decade.