by David Hakala
If you are overwhelmed by the tons of email messages that flood your inbox each day, take heart! There are lots of tools in Outlook 2007 that help you sort the wheat from the chaff and prioritize the wheat. Most of these tips work in earlier versions of Outlook, Outlook Express, and Windows Live Mail, too.
One organization tool is turned on by default. The Junk E-mail filter screens incoming mail against a list of known spammers and uses content analysis to guess what mail not on the list might be spam. If Outlook flags a message as “suspicious,” you will get a pop-up notification and the opportunity to review the suspect message(s).
All suspected spam is routed to the Junk E-mail folder. You can review this folder to catch incorrect spam identifications. It is easy to add an email address or an entire domain to your “Safe senders” list so their mail will no longer be blocked as spam.
You can color-code messages for a quick, visual indication of priorities and types. Right-click under the “Categories” column in the message list pane. Up pops a dialog window for assigning a category and color to the selected message. If it’s the first time you have used a category, you will be asked if you want to change its name. Outlook has six categories by default, but you can add more.
Outlook also has Color Rules, which colorize messages from specific email addresses or groups. But you cannot sort by a message’s color. For sorting, you need Color Categories.
To sort messages by Categories, click on the “Categories” label at the top of that column in the message list view.
Now, let’s make a new folder to hold related messages. Right-click on “Personal Folders,” or one of the subfolders in the folder tree on the left side of the screen. Click on “New Folder” to add a new folder under the current one in the tree.
Next, let’s set up rules that automatically sort incoming mail into specific folders.
Click Tools, then Rules and Alerts. Click New Rule to pull up the Rules Wizard shown in this image:
David Hakala has perpetrated technology tutorials since 1988 in addition to committing tech journalism, documentation, Web sites, marketing collateral, and profitable prose in general. His complete rap sheet can be seen at http://www.linkedin.com/in/dhakala
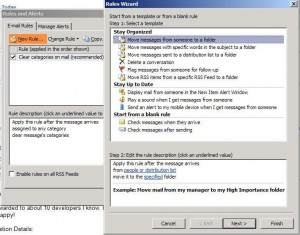
{ 1 comment }
pls, how can I configure my mail on hotmail in outlook.
thanks
Comments on this entry are closed.