by David Hakala
If you use Microsoft Outlook, your address book, contacts, mail, etc., you are using either a Personal Folders file (.pst) or an Offline Folders file (.ost) to store your mail and other data. If the file becomes damaged for some reason, there are tools available that may be able to repair it.
Outlook itself contains a data file repair tool called the Inbox Repair Tool. It works for either .pst or .ost files.
To repair a .pst file:
Exit Outlook.
Make sure hidden files are visible. In any Explorer window showing a file folder’s contents, click Tools, then Folder Options, then View, and check the “Show hidden files and folders” box. Then click “Apply to all folders.”
Click Start, then Find or Search depending on which version of Windows you use. Search for the file name scanpst.exe.
Double-click scanpst.exe to open the program.
Click Browse to locate the Outlook data file.
Windows XP: drive:\Documents and Settings\
Windows Vista: drive:\users\
Click Start. The scanpst.exe program runs and reports any errors it finds.
Select the option to make a backup file and click OK. The program makes its repairs and reports.
When you run Outlook again, you have to move the recovered items to a new .pst file.
On the View or Go menu, click Folder list. You should see something like this:
Create a new .pst folder. The steps vary depending on which version of Outlook you have. See your Outlook Help file for the correct procedure.
Drag repaired/recovered items from the Lost And Found folder to the new .pst file.
When you have finished moving all repaired/recovered items, you can delete the old .pst file.
If some of your data are still missing, you can try to recover them from the backup file that the Inbox Repair Tool made before it tried to repair the .pst file. This file is named outlook.bak and is in the same folder as your outlook.pst file.
Make a copy of the .bak file and rename it
Import this new .pst file you just made.
Click File, then Import and Export.
Click Import from another program or file, then Next.
Click Browse, then double-click your renamed .pst file.
Under Options, click “Do not import duplicates”, then Next.
Under “Select the folder to import from”, select the Personal Folders file and “include subfolders.”
Select “Import folders into the same folders in” and then select your new Personal Folders .pst file.
Click Finish.
If this second attempt does not retrieve the data you are missing, then you are out of luck.
David Hakala has perpetrated technology tutorials since 1988 in addition to committing tech journalism, documentation, Web sites, marketing collateral, and profitable prose in general. His complete rap sheet can be seen at http://www.linkedin.com/in/dhakala
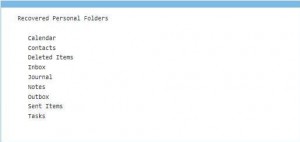
{ 1 comment }
You might have the choice to learn in an FFA(Free For All)
mode, when you compete versus every single person, you can also have fun with enjoying in clubs
with other folks.
Comments on this entry are closed.